Are you looking for an easy step-by-step guide on how to disable comments in WordPress? Sure, allowing comments on your website is a great way to increase user engagement and build a stronger community that centers on your content.
The problem is, comments are also a haven for harmful links that you and your site visitors may not even see, as well as spam and unwelcome promotional material. And, the truth is, your WordPress site may not even need comments.
So, why bother with something that isn’t helpful for your growth as a website owner or your site visitors?
If you’re ready to learn how to disable comments in WordPress — the easy way — keep reading. From specific posts and pages to your entire WordPress website, by the end of this post you’ll know how to turn off those pesky site comments if you want.
Don’t have a lot of time or know exactly what you want to do? Check out this table of contents and feel free to jump ahead:
Table of Contents
Why Disable Comments in WordPress?
You may be asking yourself why disabling comments in WordPress is such a big deal. After all, comments have the potential to help you to establish yourself as a leading authority in your industry. In addition, comments open up dialogue about your content and help you to build a community of likeminded people who want to discuss what you’re publishing.
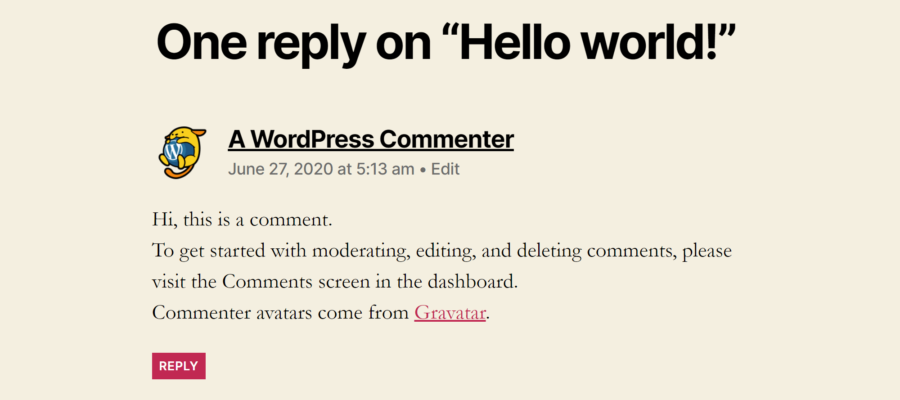
That said, there are some serious reasons why you may consider turning off the commenting functionality on your website:
- You don’t have a blog that encourages site visitor interactions.
- Your site is primarily made up of static pages that inform readers, rather than encourage conversations.
- You want to maintain a clean and professional look on your website that isn’t clogged with random comments.
- You want your site visitors to interact elsewhere, such as on a dedicated forum or via social media networks such as Twitter and Facebook.
- Your well-trafficked website simply gets too many comments a day for you to manage.
- Site speed and performance is a top priority and you’ll do anything — even disable WordPress comments — to increase your loading times.
- You’re tired of dealing with all of the spam that lands in your comment section.
As you can see, there are many reasons why you may want to learn how to disable comments in WordPress. So, let’s take a look at how to do just that.
Disable Comments on Individual Posts and Pages
By default, WordPress comments are disabled on all pages. So, unless you enabled this functionality at some point, you shouldn’t have to worry about comments on your site’s pages. That said, there may be a blog post or two that you know you don’t want comments on at all — despite allowing comments on all other content.
Luckily, WordPress lets you turn comments on and off on individual posts and pages with just a few clicks.
To get started, you’ll need to go to the post or page you want to disable comments on. For this example, we’ll go to a post.
Once in the editor, look to the right-hand sidebar for the section labeled Discussion. Then, uncheck the box labeled Allow Comments .
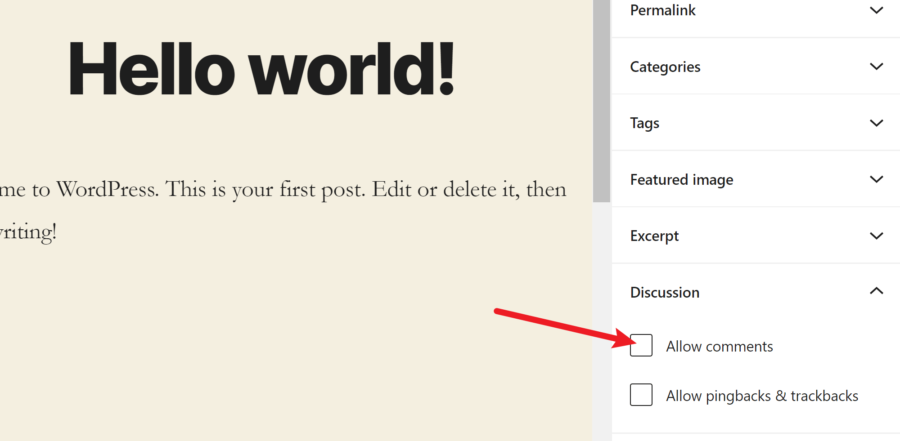
Save your changes on the post or page, and you’re site visitors won’t be able to leave comments — even if they want to!
Keep in mind, if you follow these steps on an existing post or page, any existing comments won’t be removed. If you want to do this, you’ll need to manually remove them by going to Comments in your WordPress dashboard and deleting the comments you don’t want appearing on the front end of your website.
Disable Comments on Posts and Pages in Bulk
If you’ve been publishing content on your WordPress website for a long time and want to stop allowing comments, you may find yourself facing a large task. After all, you may think if you want to disable the comments on all of your site’s posts and pages, you’re going to have to address them one by one.
However, that’s not the case. If you’re ready to disable comments in WordPress bulk-style, there are only a few things you’ll have to do. For this example, we’ll disable commenting functionality on a handful of existing blog posts.
To start, click on Posts > All Posts in the WordPress dashboard. This will bring you to all of your site’s blog content. Next, select the blog posts you want to disable comments on.
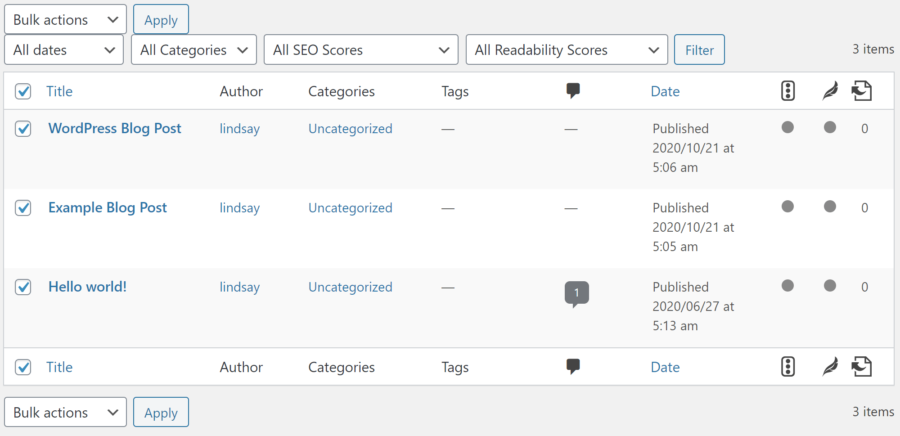
From the Bulk Actions dropdown menu, select Edit and then Apply.
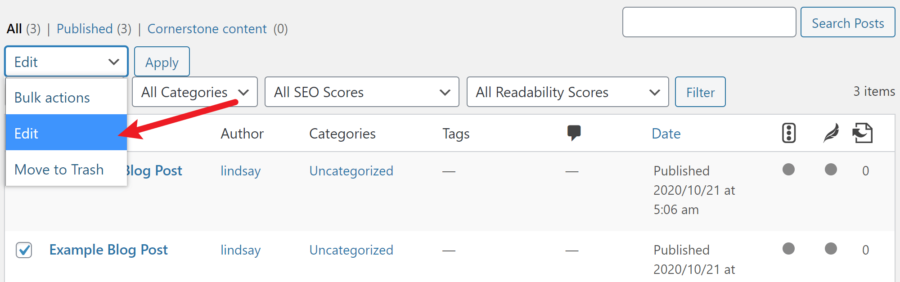
Once you’ve done that, find the dropdown labeled Comments and select Do not allow.
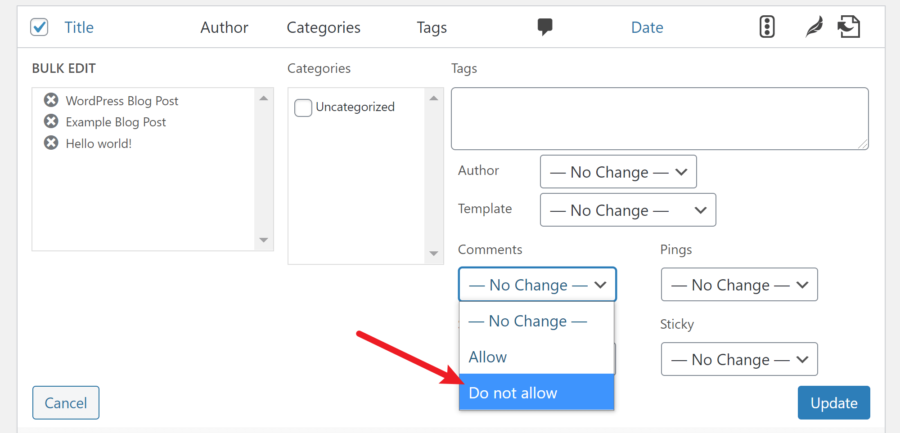
Click Update to save your changes. Now, no one will be able to comment on any of the blog posts or pages you’ve chosen to edit.
Disable WordPress Comments Globally
If you want to turn off comments on your entire website, you can configure a global setting and never worry about comments again.
To do this, go to Settings > Discussion in your WordPress dashboard. Next, uncheck the box labeled All people to submit comments on new posts.
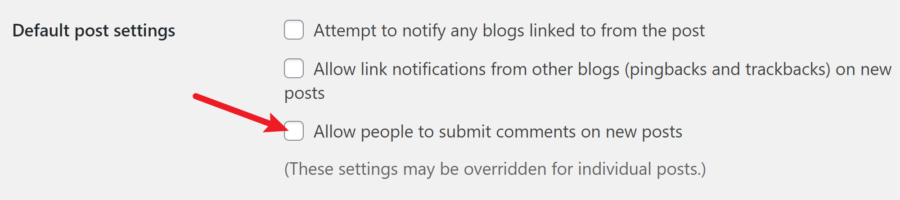
If you’re not quite ready to get rid of all your site’s comments, and just want a little more control, it’s here that you can configure things such as:
- comment author requirements (name and email)
- registration and login requirements
- automatic comment closure time periods
- the number of threaded comments to allow
- how to display the comments on your site (e.g., last comment appears first)
- how you’re notified when someone leaves a comment
- whether to hold comments before posting them when they have links
- the types of avatars that will appear on your site.
When you’re done, make sure to scroll to the bottom of the screen and click Save Changes.
Disable Comments Sitewide Using a WordPress Plugin
The easiest way to disable comments sitewide on your WordPress website — without risking too much damage that can’t be reversed — is to use a disable comments plugin.
The most widely used disable comments plugin for WordPress is called Disable Comments. It’s free to use and can be found in the reputable WordPress Repository.
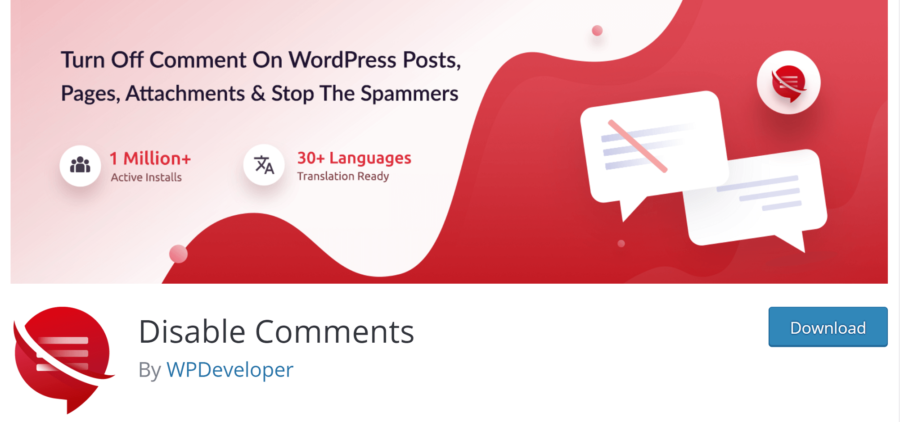
This plugin will let you disable comments in WordPress sitewide — including posts, pages, custom post types and attachments. Disable Comments will also:
- hide the ‘Comments’ links and sections from the WordPress dashboard
- disable comment widgets
- disable outgoing pingbacks
- delete comments by type.
Disable Comments won’t delete existing comments on your website, so make sure to remove those yourself if you don’t want them on your site anymore.
Let’s take a look at how to disable comments in WordPress using Disable Comments in two easy-to-follow steps.
Step 1: Install and Activate the Disable Comments Plugin
The first thing you’ll need to do is install and activate the free Disable Comments plugin on your website. To do this, go to Plugins > Add New in your WordPress dashboard.
Search for ‘Disable Comments’ and click Install Now.
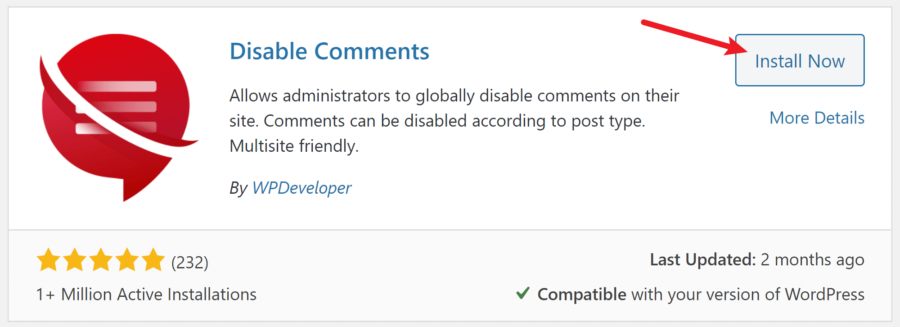
Click Activate, so the plugin will be ready for use on your website.
Step 2: Disable Comments in WordPress
The next step after installing and activating Disable Comments is to go to Settings > Disable Comments in the WordPress dashboard. When you do, you’ll see a simple interface that’ll let you start disabling comments.
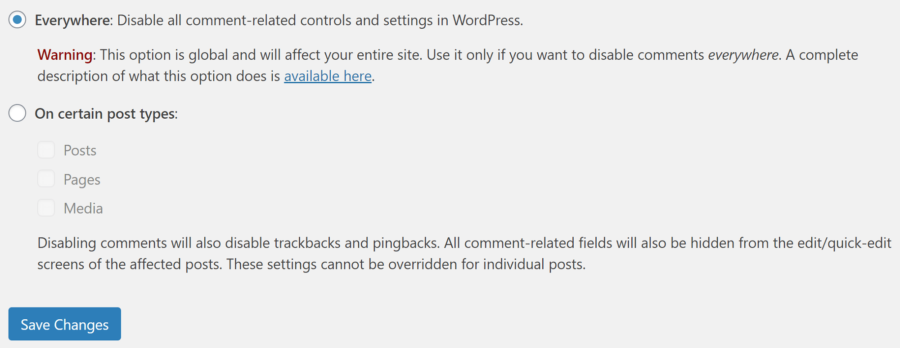
The neat thing about this plugin is that you can apply the settings to your entire website or define where on your site to disable comments. This element of control is great for those who need the flexibility.
After you’ve made your choices, save your changes.
Final Thoughts
And there you have it! You now know how to disable comments in WordPress the easy way.
Comments on your WordPress website are a great way to increase engagement among your readers and get yourself interacting with your biggest fans. However, they also open you up to a whole lot of problems you may not want to deal with. Because of that, knowing how to disable some or all of your site’s comments is a great way to maintain more control over how your site looks and your site visitors behave.
Have you ever used any of the above-mentioned methods for disabling comments on WordPress? What are your thoughts about comments on your site?
Discover more from WPChestnuts
Subscribe to get the latest posts sent to your email.